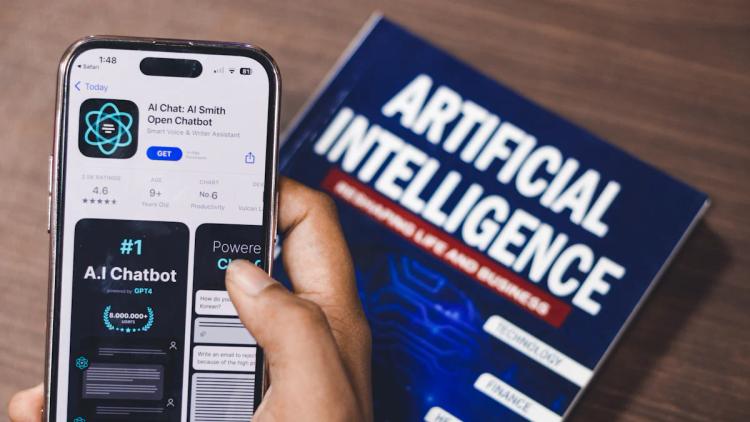Streamlining Chatbot Messaging Data Into Google Sheets At Real Time
Emma Ke
on September 8, 20247 min read
Overview
Revolutionize your business efficiency by seamlessly integrating chatbot data with Google Sheets. This cutting-edge process enables real-time data synchronization, offering instant insights into customer interactions. Leverage up-to-the-minute information for crucial decision-making. Our advanced Chatbot Integration and Customization solutions provide unparalleled flexibility to tailor your AI-powered customer service. Simplify your setup with our comprehensive Make Integration Guide. Optimize your chatbot's performance using our Chatbot Training Guide. Facilitate seamless data transfer with our Webhook Payload Definition. Streamline your operations with the Chat Data Make App. For in-depth technical support, refer to our Chat Data API documentation.
Mastering Chatbot Integration and Customization with Google Sheets
Transformative Benefits of Chatbot Integration and Customization
Supercharge Your Data Analysis
Unlock the full potential of your customer data with our Chatbot Integration and Customization for Google Sheets. Gain real-time access to customer interaction data, enabling immediate insights into behavior and preferences. Make data-driven decisions with confidence, knowing your information is always accurate and up-to-date.
Revolutionize Your Customer Service Strategies
Elevate your customer service to new heights through intelligent Chatbot Integration and Customization. Harness real-time data to swiftly identify and address common customer queries and issues. Implement a proactive approach that significantly boosts customer satisfaction. Tailor your responses with precision to meet specific customer needs.
Comprehensive Customer Interaction Tracking
Gain a 360-degree view of your customer interactions with our advanced Chatbot Integration and Customization. Store complete chat histories in Google Sheets for easy access and analysis. Identify trends and patterns to continuously improve your customer engagement strategies and future interactions.
Critical Considerations for Seamless Integration
Effortless Integration Flow Construction
Simplify your integration process with our user-friendly tools. Leverage platforms like Make and Zapier to build efficient integration flows without extensive coding knowledge. Create powerful workflows with minimal effort, maximizing your team's productivity.
Selecting the Optimal Integration Method: API, Make, or Zapier
Choose the integration method that best aligns with your business needs. Explore the flexibility of APIs for custom solutions, or utilize pre-built templates in Make and Zapier for rapid deployment. Assess your technical resources to ensure a smooth Chatbot Integration and Customization process.
Ensuring Integration Flow Adaptability
Future-proof your chatbot integration with a flexible design. Opt for an integration flow that can easily adapt to evolving business requirements. Support various data formats and sources to maximize versatility. Prioritize scalability to accommodate future growth and changing customer needs.
Essential Prerequisites for AI Chatbot Message to Google Sheet Automation
Empower Your Chatbot with Chat Data
Initiating Your Chat Data Journey
Embark on your AI chatbot adventure by creating a Chat Data account. Our intuitive platform empowers you to develop sophisticated chatbots without coding expertise. Access our powerful dashboard and start building your custom chatbot today.
Crafting Your AI Chatbot
Follow our step-by-step guide on Creating Your Own Chatbot: A Non-Coder's Guide to develop an AI chatbot tailored to your unique business requirements. Leverage Chat Data's advanced platform to train your chatbot with industry-specific data, ensuring precise and relevant responses.
Configuring Your Make Account
Unlock Automation Potential with Make
Initiate your automation journey by creating a free Make account. Our Make Integration Guide streamlines the setup process. Follow the Chat Data Make Integration instructions and generate your API key from your account page to seamlessly connect the Chat Data Make App to your account.
Master Automation Flow Creation with Make
Dive into the world of automation with Make. Our comprehensive Make Integration Guide provides invaluable insights for creating efficient workflows. Explore the platform's advanced features to maximize your automation potential. For additional support, consult our detailed Chat Data API documentation.
Optimizing Your Google Sheet Schema
Design an efficient schema for your Google Sheet to streamline data organization. Establish clear columns for capturing essential chatbot message details. Implement the following schema for optimal data management:
| user | chatbot answer | time | conversationId | source | chatbotid | |------|----------------|------|----------------|--------|-----------| | | | | | | |
Step-by-Step Guide: Populating AI Chatbot Messages to Google Sheets
1. Build a scenario on Make following our template
For simplicity, we can directly use this template to get started.
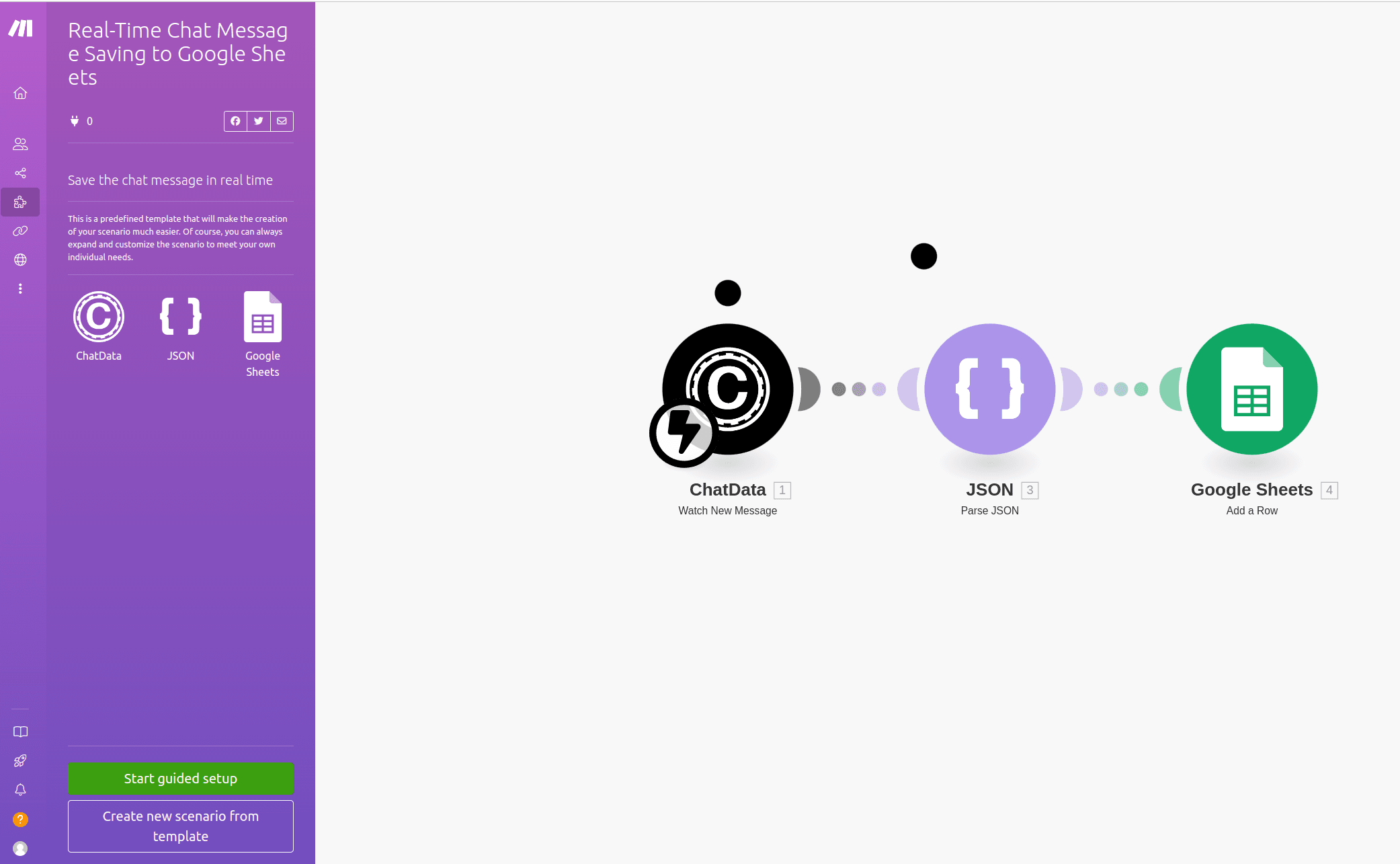
2. Authorize yourself with API key and create a webhook
After authenicating yourself with API key and creating a valid Chat Data connection, you can create a webhook in the first module of in the scenario. You can choose the corresponding chatbot from the dropdown list, like show below.
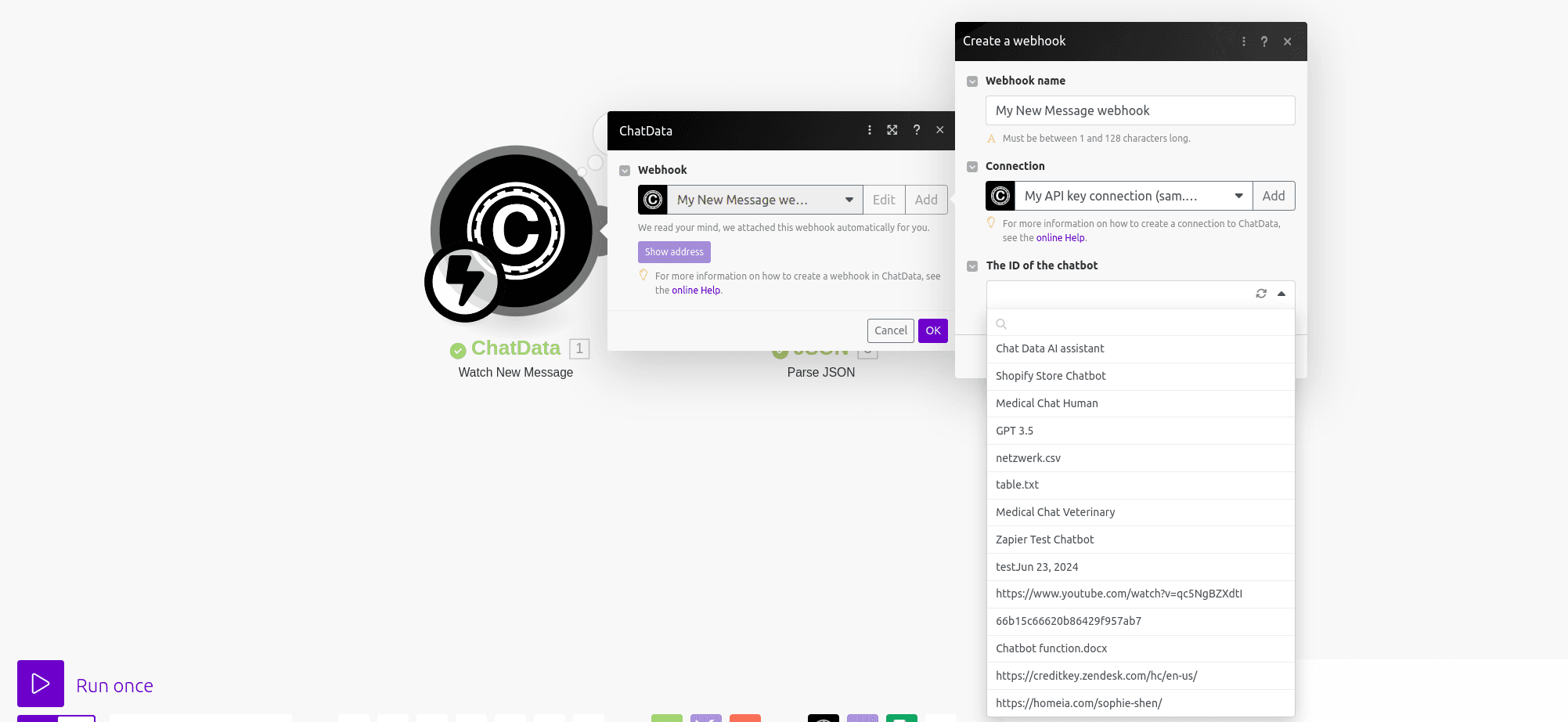
You can click the Show address button to reveal your webhook address.
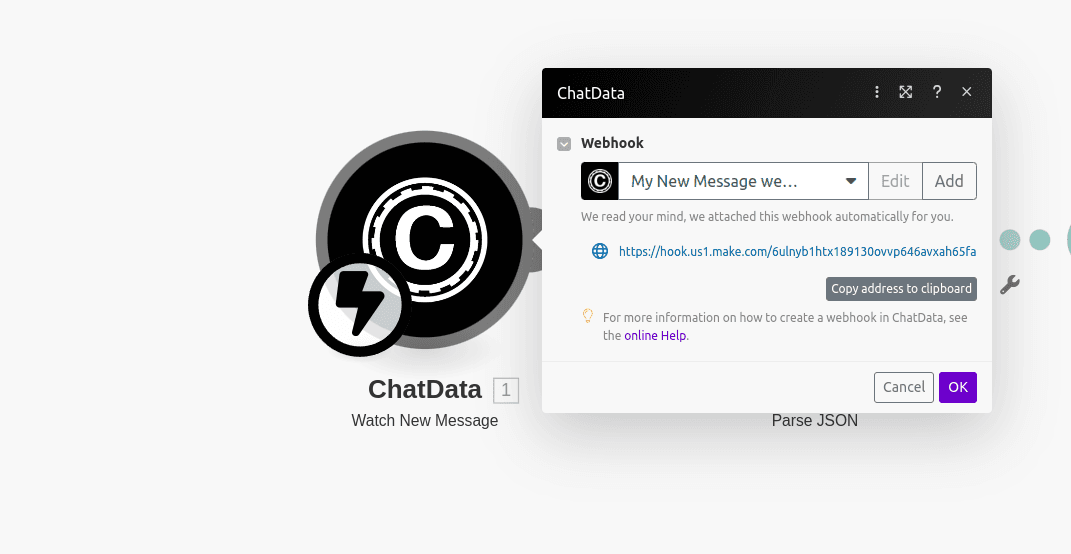
Then you should find the same webhook address in the Webhook Setting of your Chat Data account, as show below. You can hover on the events to see that chat event is subscribed to the webhook.

3. Trigger the webhook once
Click the first webhook module to run the module once. It will listen to the chat event from the chatbot, as shown below:
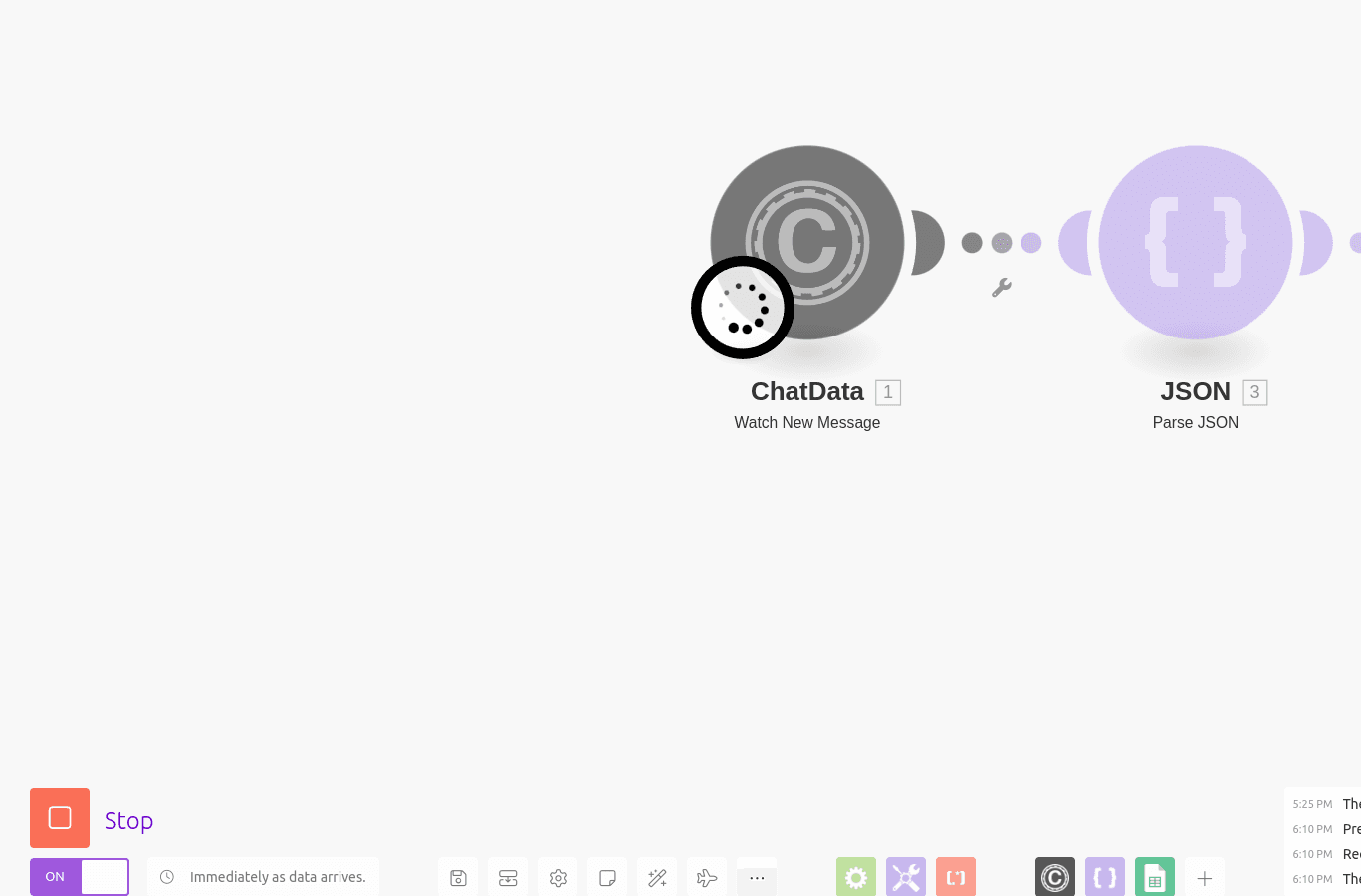
Go back to your chatbot and chat with the chatbot. After the chatbot generate the answer, your webhook should receive the chat event. Click the circle on the top right of the webhook module to inspect the output data of the chat event payload.
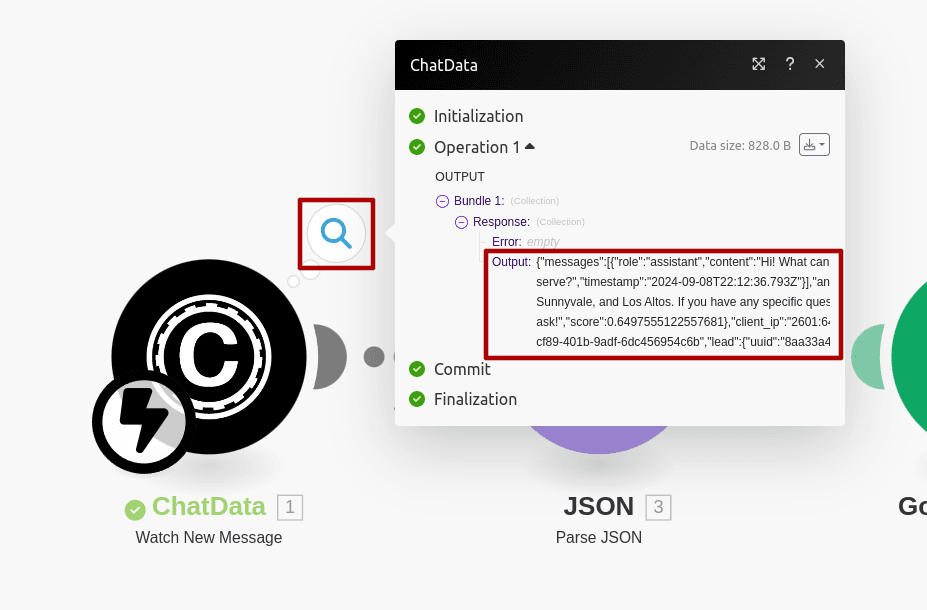
4. Parse the chat event payload string into JSON
Because the output of the webhook module is a string of the chat event payload, we need to use the 2nd JSON parse module to parse the string into pre-defined data structure. If you don't already have the pre-defined data structure for your chat message, you can click the Add button to get started.
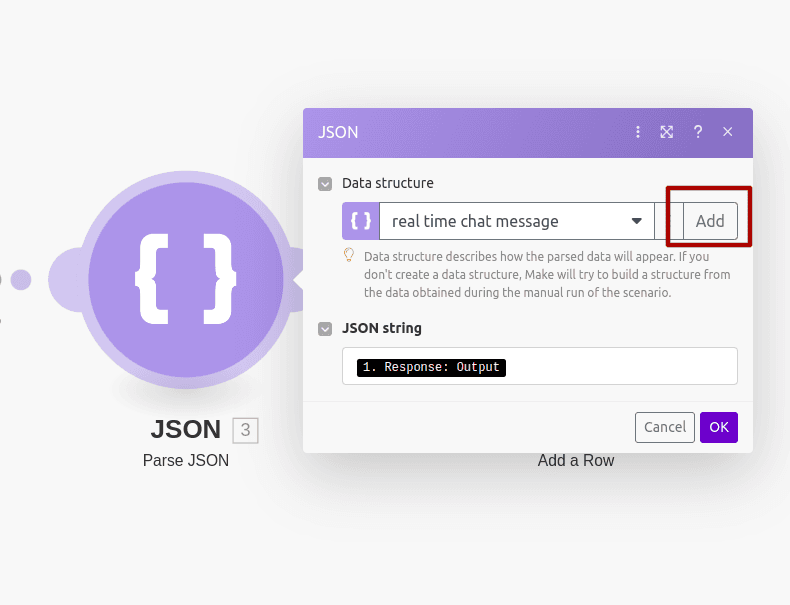
You can copy the output of the webhook module in the step 7 to generate the chat message data structure as show below:
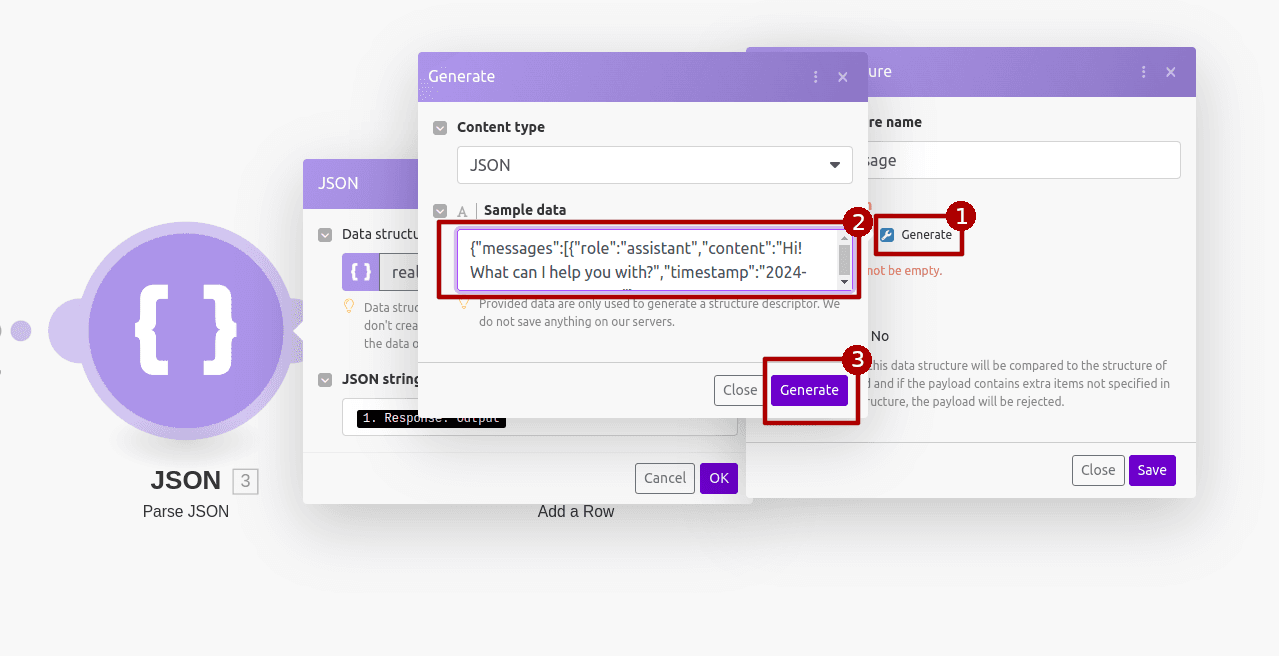
The generated data structure should be like the following:
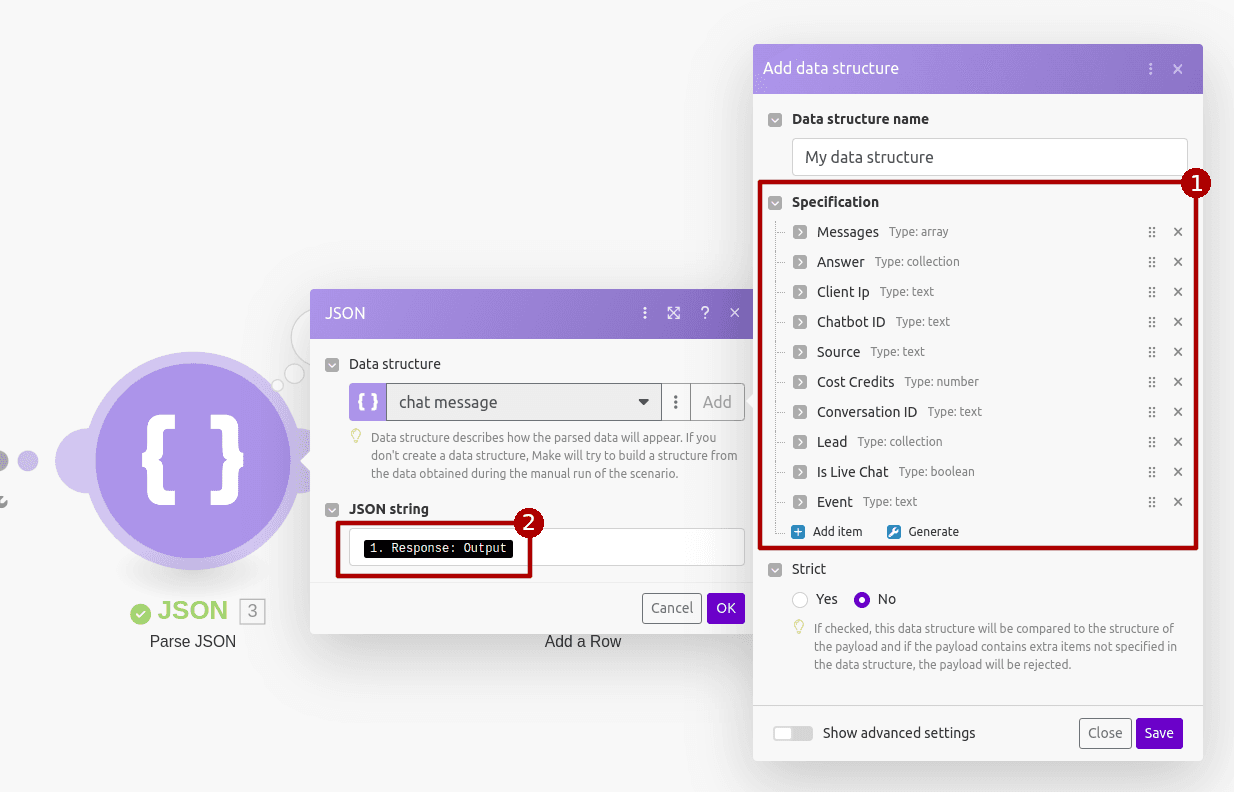
Click the Save button to save the data structure and add the Response: Output from the 1st webhook module as the input JSON string. Click the OK button to finish the 2nd JSON parse module.
5. Verify the parsed message
You can click the 2nd JSON parse module to run once and verify if the message string is parsed into the pre-defined data structure as shown below:
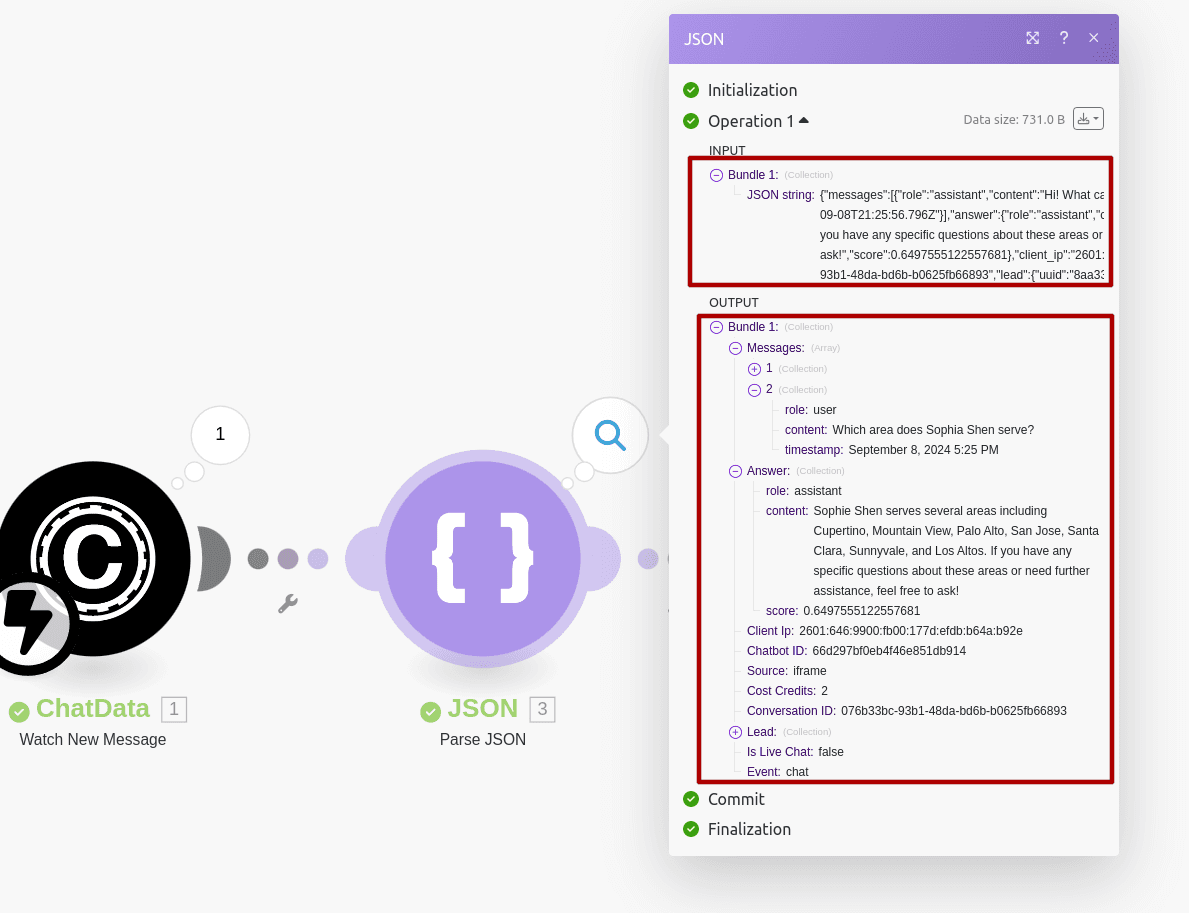
6. Populate parsed message to the Google Sheet
Then we can set up the Google sheet module to populate the parsed message to the Google Sheet. Here we want to use the content of the last message in the messages array as the user column because that text is the last query asked by the user. Then, we use the content of the answer payload as the chatbot answer column because that is the answer generated by the chatbot. Then we use the timestamp of the last message in the messages array as the time column as this is when the user asked the message. The ConversationId, Source, and ChatbotId are self-explanatory and you can directly put it in the form. Here is the setting of the Google sheet module:
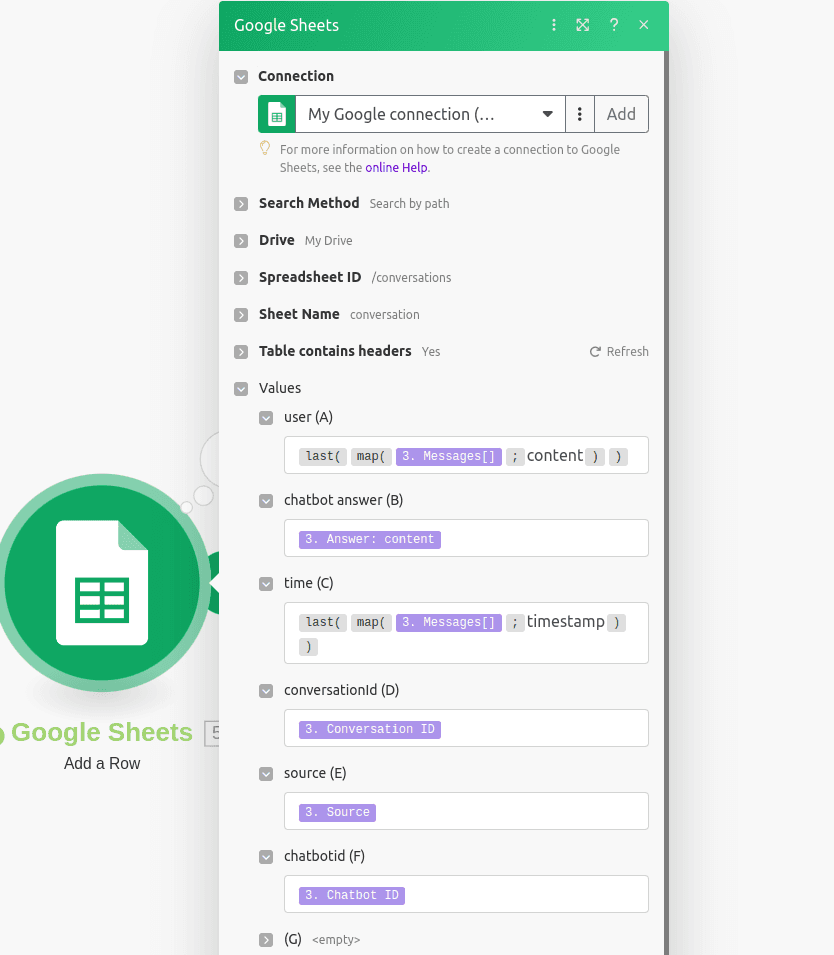
7. Run the scenario
Congratulations! You have successfully set up the scenario and can click the Run once button to trigger the end-to-end flow. After clicking the Run Once button to trigger the scenario and chat with your chatbot, you should see all modules run successfully and the Google Sheet populated with the chatbot message as shown below:

8. Turn on the scenario
After verifying that the google sheet is populated with the chatbot message, you can turn on the scenario by clicking the Turn On button. You can also set up the scenario scheduling in this page.
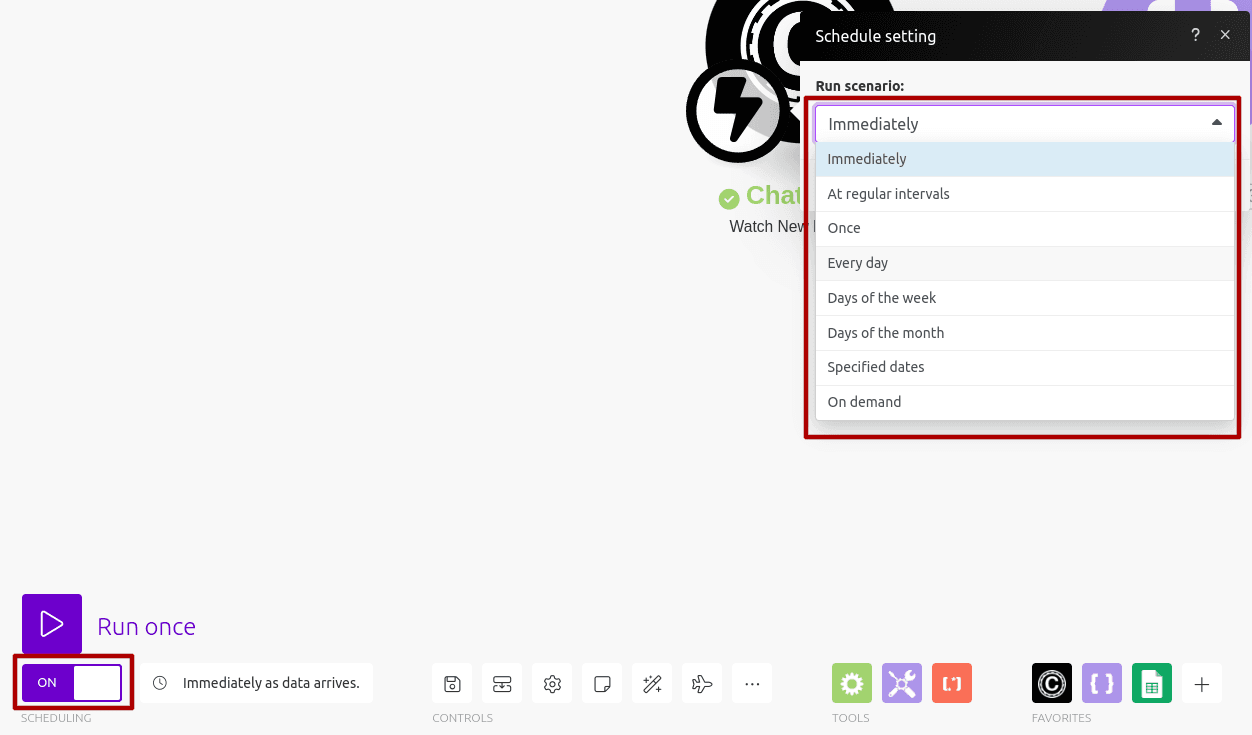
In Conclusion
This comprehensive guide provides a detailed walkthrough for seamlessly integrating AI chatbot messages with Google Sheets using Chat Data and Make (formerly Integromat). By following these expert-crafted steps, businesses can automate the process of recording chatbot interactions, gaining valuable insights into customer queries and chatbot performance.
This powerful integration demonstrates the synergy between AI chatbots and data analysis tools, empowering businesses to enhance their customer service strategies and make data-driven decisions. Chat Data's state-of-the-art AI chatbot solution, combined with this integration method, offers a robust system for streamlining customer interactions while maintaining a detailed record of engagements.
Whether you're focused on support, sales, or marketing, this automated system significantly boosts efficiency and provides a wealth of actionable data. Experience the future of customer interaction management by signing up for a free Chat Data account today and witness its transformative capabilities firsthand.